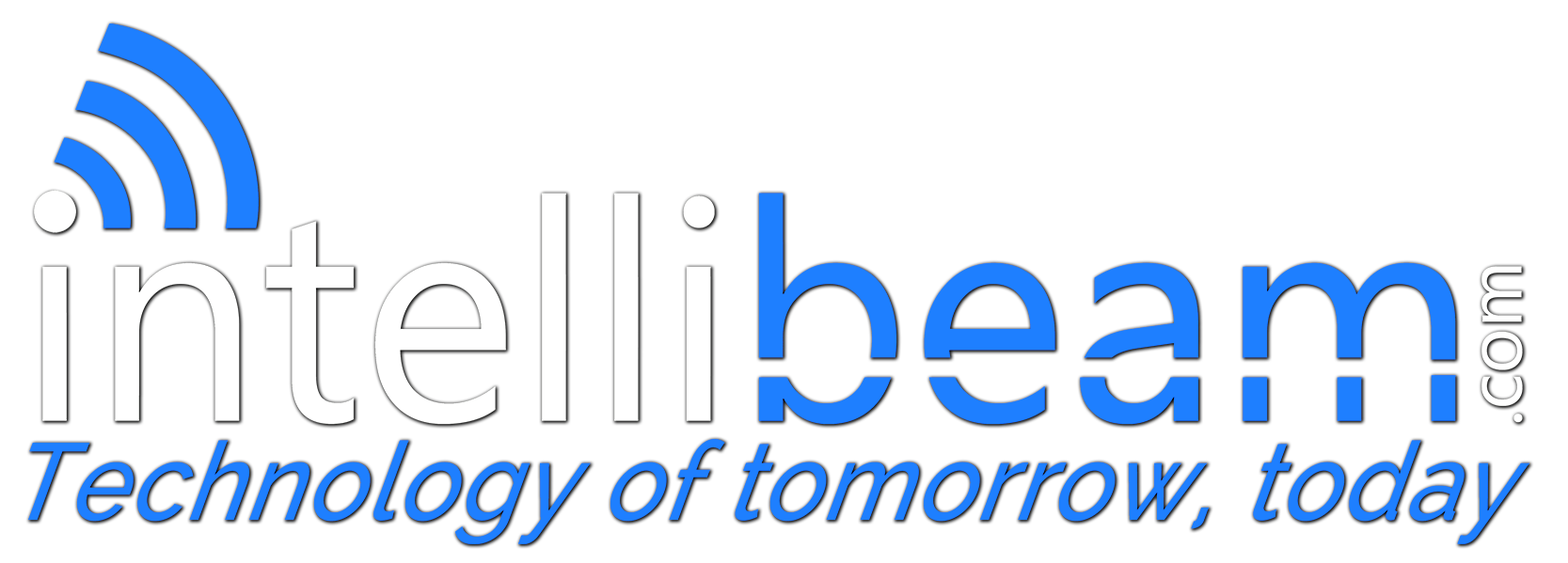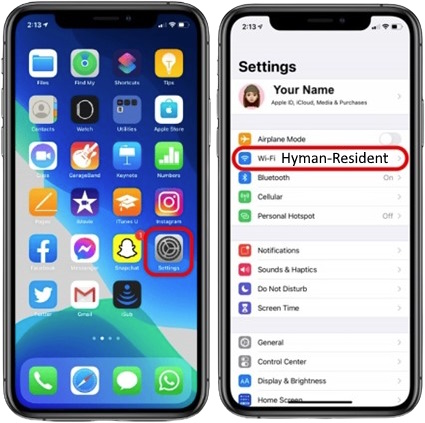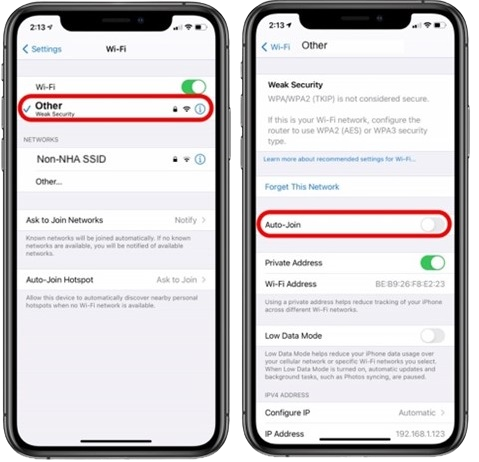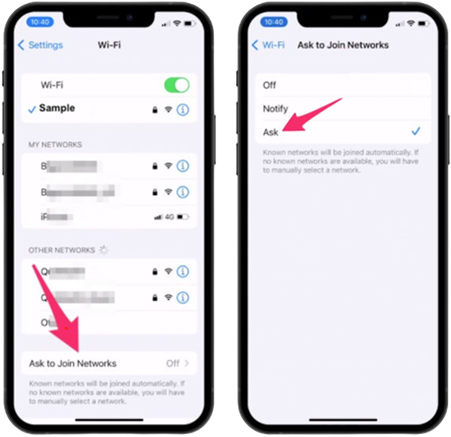Hyman Tower Door Camera Instructions
General Information
The Hyman Tower Door Camera is only accessible when connected to the Hyman-Resident wi-fi network. For information regarding connecting to the Hyman-Resident network, please look further down this page.
Once you are connected to the correct network, you can reach the door camera by using the link below.
You may also use the QR code below to access the camera as well.
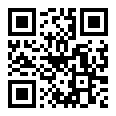
Wifi Connection Information
SSID/Network Name: Hyman-Resident
Network Key/Password: 50Walnut
Example: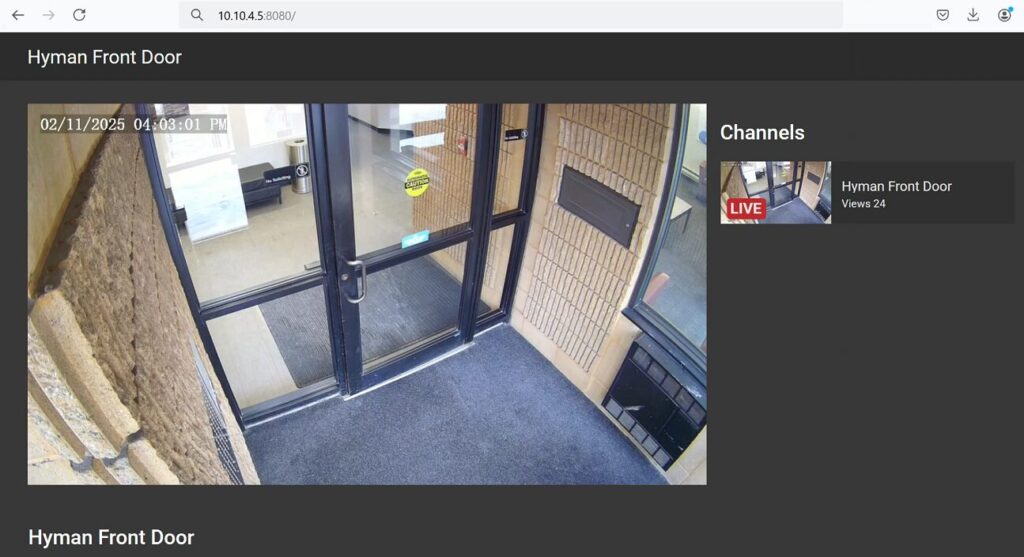
Connection Instructions
General mobile devices
- Go to your device settings
- Tap Wi-Fi
- Connect to appropriate SSID above
- When prompted, enter the password
- You’re now connected!
Windows 10/11 devices
- Click the network icon in the bottom right-hand corner of your screen
- Connect to appropriate SSID above
- When prompted, enter the password
- You’re now connected!
Mac OSX
- Click the wireless network icon in the top right-hand corner of your screen.
- Connect to appropriate SSID above
- When prompted, enter the password, then click join
- You’re now connected!
Frequently Asked Questions
- What is an SSID?
- An SSID is simply the name of the Wi-Fi (wireless) network.
- I connected to multiple SSIDs, but I no longer want to or need to. Is there a way to delete them?
- Yes, please follow instructions in the section titled “Removing SSIDs” under “General Troubleshooting”
- Is there a way to reset my connection if I have trouble?
- Yes, rebooting your phone and following the instructions in the section titled “Removing SSIDs”. After it is removed, you will need to re-connect if you wish to re-join. General instructions included in the section labeled “Connection Information”
General Troubleshooting
Removing SSIDs
In some cases, removing SSIDs can help reset the connection allowing you to start from scratch. It can also help in cases where you simply don’t wish to connect to a certain SSID anymore. Below are instructions for various common devices.
iOS (Apple mobile devices, iPhone, iPad)
- Go to your device settings
- Tap Wi-Fi
- Tap on the blue “i” in a circle next to the network you want to forget
- Tap “Forget This Network”
Android mobile devices
- Go to Settings
- Go to Wi-Fi
- Press and hold on the network you want to forget
- Tap forget this network (wording may vary depending on your device)
Windows 10/11
- Click on the network icon in the bottom right-hand corner of your screen
- Click “Network Settings”
Click “Manage Wi-fi Settings”
At the bottom of the page, click on the network you wish to forget
Click “Forget”
Mac OSX
- Click the Apple icon in the top left-hand corner of your screen
- Click “System Preferences”
- Click “Network”
- Ensure you are on the Wi-Fi tab on the left, then click “Advanced”
- In the white box at the top of the Advanced window, find the network you want to remove
- Click the “-“ sign under the white box
- Close out of the Advanced window and click apply
How to turn off auto-join Wi-Fi on iOS (Apple mobile devices, iPhone, iPad)
There are two ways to accomplish this:
1. Turn off auto-join for a SINGLE SSID
2. Turn off auto-join for ALL SSIDs
You may need to...
For a SINGLE SSID:
- Open Settings
- Tap Wi-Fi
- Tap the Wi-Fi network you would like to turn off “Auto-Join”
- Tap the selector for “Auto-Join”
- Repeat for all networks you would like to join manually
For ALL SSIDs:
- Open Settings
- Tap Wi-Fi
- At the bottom of the screen, tap “Ask to Join Networks”
- Next tap “Off”